介绍:为什么要将Live实况图转移到电脑?
对于iPhone用户而言,Live实况图是一项非常有趣且实用的功能。它能够捕捉到动态的瞬间,让每一张照片都充满了生动的回忆。但问题来了,如何将这些精美的Live实况图从手机导入到电脑中呢?特别是,当你想在电脑上处理这些照片或者保存这些珍贵的瞬间时,可能会遇到一些小困惑。本文将为大家详细介绍几种方法,帮助你轻松将iPhone中的Live实况图转移到电脑。
方法一:使用iCloud照片同步
利用iCloud同步实现无缝传输
最简单的一种方法是通过iCloud云服务来同步你的iPhone照片到电脑。iCloud不仅能够帮助你备份和管理所有照片,还可以支持Live实况图的转移。只要你的iPhone和电脑都连接到同一个iCloud账户,你就可以通过iCloud.com轻松访问和下载这些照片。
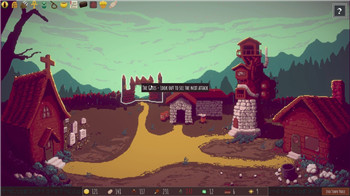
-
在iPhone上启用iCloud照片库
打开iPhone的“设置”>点击你的Apple ID(最上方)>选择“iCloud”>点击“照片”,并确保“iCloud照片”选项已打开。 -
在电脑上访问iCloud
你可以通过两种方式在电脑上访问iCloud:
- 使用浏览器访问:打开浏览器,访问www.icloud.com,登录你的Apple ID。点击“照片”进入你的iCloud照片库,找到Live实况图,下载到电脑中。
- 通过iCloud客户端:下载并安装iCloud for Windows客户端,登录后同步你的照片。这样,你就可以在电脑上直接访问所有iPhone上的照片,包括Live实况图。
方法二:使用AirDrop无线传输
直接从iPhone到Mac,操作简单快捷
如果你使用的是Mac电脑,可以通过AirDrop实现iPhone与Mac之间的快速传输。AirDrop是一种近距离无线传输功能,能够迅速且不受网络影响地传输照片和视频。
-
确保设备支持AirDrop并开启 确保你的iPhone和Mac都支持AirDrop,并且都已经开启。对于iPhone,滑动打开“控制中心”,点击“AirDrop”并选择“所有人”或者“仅联系人”。在Mac上,打开Finder,选择“AirDrop”并确保该功能处于启用状态。
-
选择Live实况图进行传输
在iPhone的“照片”应用中,选择你想要传输的Live实况图,点击分享按钮,选择AirDrop设备,选择你的Mac电脑。 -
接收并保存到Mac
Mac上会弹出接受传输的提示,点击“接受”后,照片会自动保存到Mac的下载文件夹。
方法三:使用USB数据线直接传输
传统方式:通过数据线直接转移照片
如果你不想依赖无线传输,另一种传统方式是通过USB数据线将iPhone连接到电脑。这种方式非常适合大批量传输照片。
-
连接设备
使用USB数据线将iPhone连接到电脑。对于Windows电脑,通常会提示你打开“照片”应用,或者通过“此电脑”直接访问设备中的照片。 -
导入照片
在Windows电脑上,打开“照片”应用,点击右上角的“导入”按钮,选择“从连接的设备”进行扫描,选择你要导入的Live实况图进行传输。 -
注意事项
如果是Mac电脑,打开“照片”应用,选择“导入”并选择连接的iPhone,选择需要的照片进行导入。Mac系统默认会支持所有类型的iPhone照片,包括Live实况图。
方法四:使用第三方工具
第三方软件,提供更多选择
如果以上方法不适合你,或者你希望获得更多功能,可以使用一些第三方工具来进行照片转移。例如,iMazing、Dr.Fone等应用可以帮助你方便地导入iPhone中的照片和Live实况图。
-
下载并安装第三方工具
在电脑上下载并安装你选择的第三方应用,打开软件并连接你的iPhone。 -
选择照片并导入
使用软件提供的界面选择你要转移的Live实况图,点击导入按钮,将其保存到电脑中。第三方工具通常可以提供更高效的批量导入功能。 -
优势与注意事项
使用第三方工具的优势在于它们通常提供更多的管理和备份选项,可以帮助你更好地管理你的iPhone数据。但是,选择这些工具时需要注意选择正规、安全的软件,避免潜在的隐私风险。
总结:选择适合自己的方法
通过以上几种方法,你可以轻松地将iPhone中的Live实况图导入到电脑。不管是通过iCloud同步、AirDrop无线传输,还是传统的USB数据线连接,每种方法都有其优缺点。根据你的设备和需求选择最适合的方法,能够确保你顺利地将珍贵的照片和视频保存到电脑中,随时查看和编辑。希望这些步骤能帮助你解决问题,让你轻松管理和分享你的iPhone照片!






